Ich muss sehr oft die Audioquelle zwischen Lautsprechern und Headset wechseln um meine Umgebung nicht zu stören. Dabei ist mir der Standardweg die Audioquelle zu wechseln viel zu aufwändig.Deshalb habe ich nach einer Möglichkeit gesucht die Audioquelle schnell, am Besten per Klick auf ein Icon oder per Shortcut zu wechseln. Fündig wurde ich mit dem kleinen Tool „NirCmd„. Dieses kann noch wesentlich mehr als Audioquellen zu wechseln. Eine gute Beschreibung dazu findet ihr auf der Webseite von „NirCmd„.
Hinweis: Alle Änderungen auf eigene Gefahr. Führen Sie Änderungen nur durch, wenn Sie über entsprechende Kenntnisse verfügen.
Für das Programm gibt es keinen Installer oder ähnliches. Progamm downloaden und entpacken. Am einfachsten für die zukünftige Nutzung ist es, die beiden .exe-Dateien in einen Ordner von Windows zu kopieren, die in der PATH-Variable hinterlegt sind. Ich glaube standardmäßig ist „C:\Windows\system32“ im Windows-Path hinterlegt. Welche Pfade das bei euch sind, könnt ihr prüfen, in dem ihr die Kommandozeile von Windows mit „cmd“ öffnet und dort PATH tippt.
Als nächstes müsst ihr herrausfinden, wie eure „Audioquellen“ heißen. Dazu klickt ihr im Tray (da wo die Uhr in der Taskleiste ist) mit der rechten Maustaste auf den Lautsprecher und wählt „Wiedergabegeräte“. Eure Quellen werden angezeigt. Sucht eure erste Quelle und klickt doppelt auf den Eintrag. Hier im Beispiel „G35“. Meistens steht dort aber nur „Lautsprecher“. Passt den Namen für euch eindeutig an. Ändert am besten direkt den Namen für die zweite und ggf. dritte Quelle.
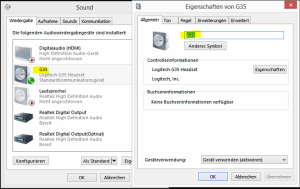
Nun könnt ihr eine neue Verknüpfung in Windows erstellen für die Audioquelle:
nircmd.exe setdefaultsounddevice Namen_eurer_Audioquelle
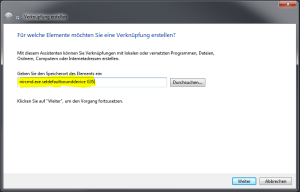
Gebt im nächsten Schritt noch eine passende Bezeichnung ein:
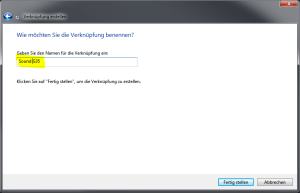
Im nächsten Schritt könnt ihr noch ein Icon und ein Tastaturkürzel festlegen:
Klickt mit der rechten Maustaste auf eurer neues Icon und wählt „Eigenschaften“. Dort seht ihr noch mal die Befehlszeile. Unter dem Punkt „Tastenkombination“ könnt ihr diese festlegen. Desweiteren unte „Anderes Symbol“ ein anderes Icon festlegen.
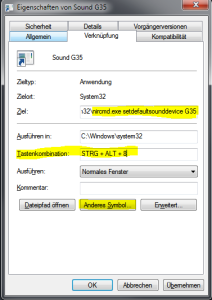
Für den Wechsel zurück zur vorherigen Audioquelle muss jetzt die gleiche Prozedur durchgeführt werden. Am Ende habt ihr zwei oder mehr Icons über die sich die Audioquellen ändern lassen.
Viel Spaß beim Testen.
C:\Windows\System32\control.exe /name Microsoft.Sound /page playback
Mit dieser Verknüpfung landet man direkt im Auswahlfenster der verfügbaren Wiedergabegeräte.